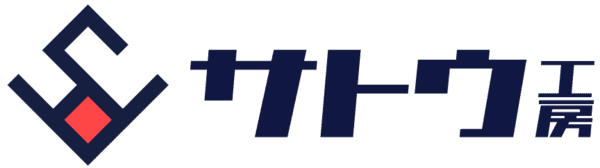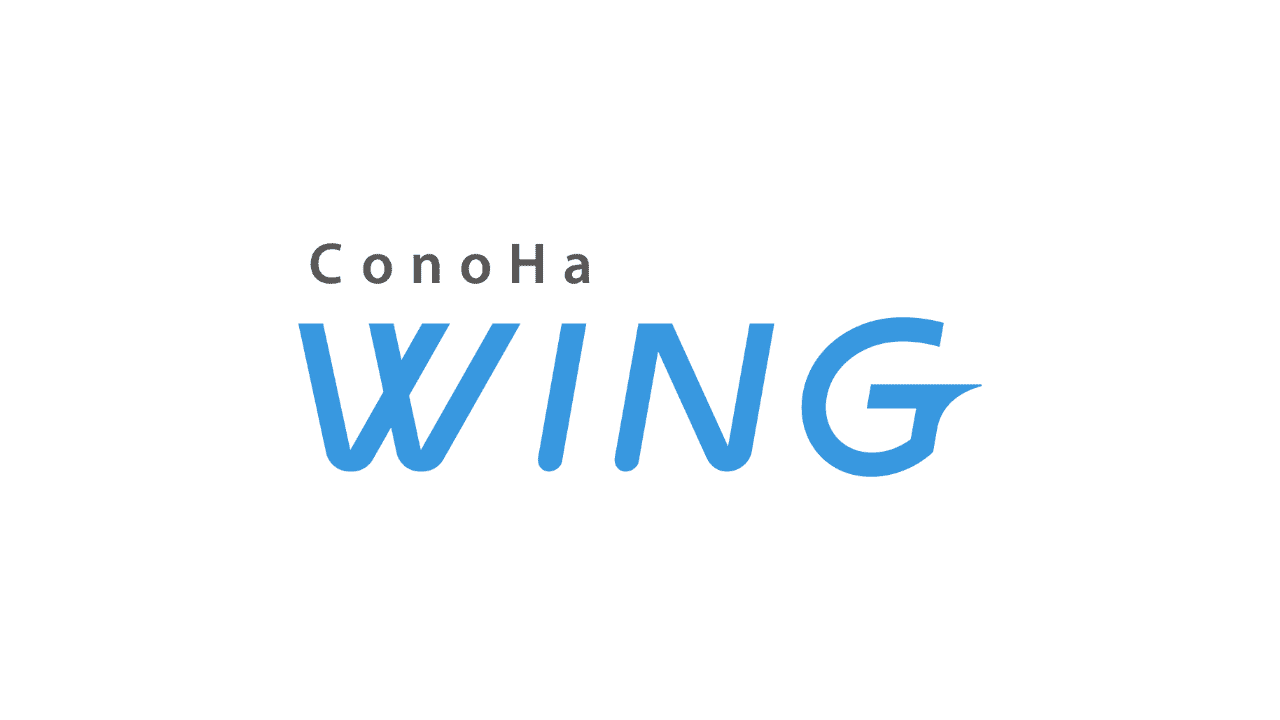ConoHa WING でワードプレスを削除する方法を解説します。ポチポチとクリックしていくだけでなので、2~3分もあればサクッと削除できてしまいます。それでは実際にワードプレスを削除してみましょう。
目次
ConoHa WING でワードプレスの削除する前に…
チェック
- データベースも削除可能
- 一旦削除したら、もとに戻せない
レンタルサーバーによっては、ワードプレスのみが削除されますが、ConoHa WING ではデータベースも一緒に削除できます。データベースを手動で削除する手間が省けて便利です。
削除したワードプレスはバックアップ等から復元しない限り、もとには戻せません。ワードプレスの削除は慎重に行いましょう。
ConoHa WING でワードプレスの削除する手順
大まかな流れ
- 【ドメイン】を選択する
- 【サイト管理】をクリックする
- 【サイト設定】>【WordPress】の順番にクリックする
- 【ゴミ箱アイコン】をクリックする
- 【はい】をクリックする
- 削除完了
動画はこちら
STEP
【ドメイン】を選択する
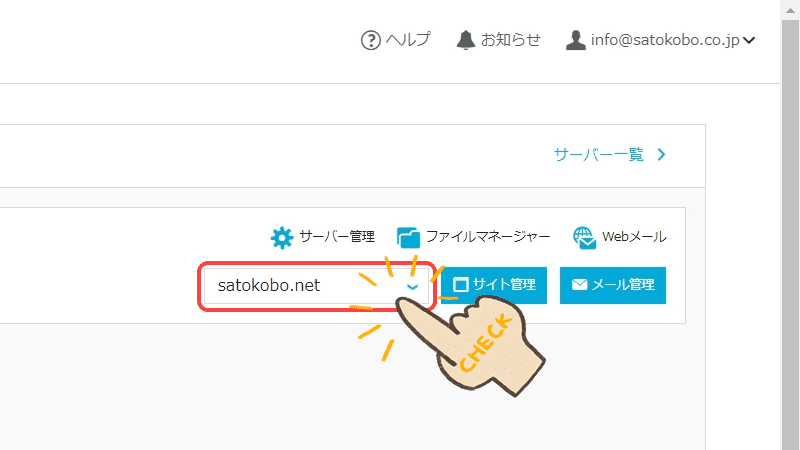
ConoHa WING のコントロールパネルにログインしたら、ドメインの選択部分をワードプレスを削除するドメインに設定します。
すでにそのドメインが選択されている方は、そのままでOKです。表示が違う方はドメインをクリックし、プルダウンから目的のドメインを選択してください。
STEP
【サイト管理】をクリックする
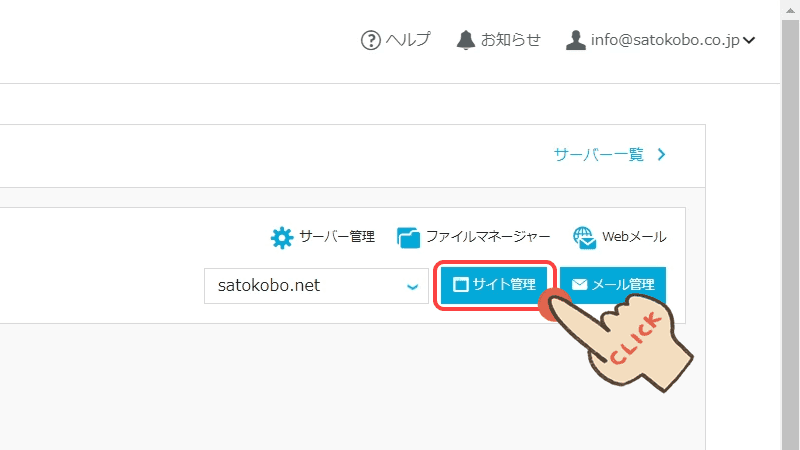
プルダウンの右に表示されている【サイト管理】をクリックしてください。
STEP
【サイト設定】>【WordPress】の順番にクリックする
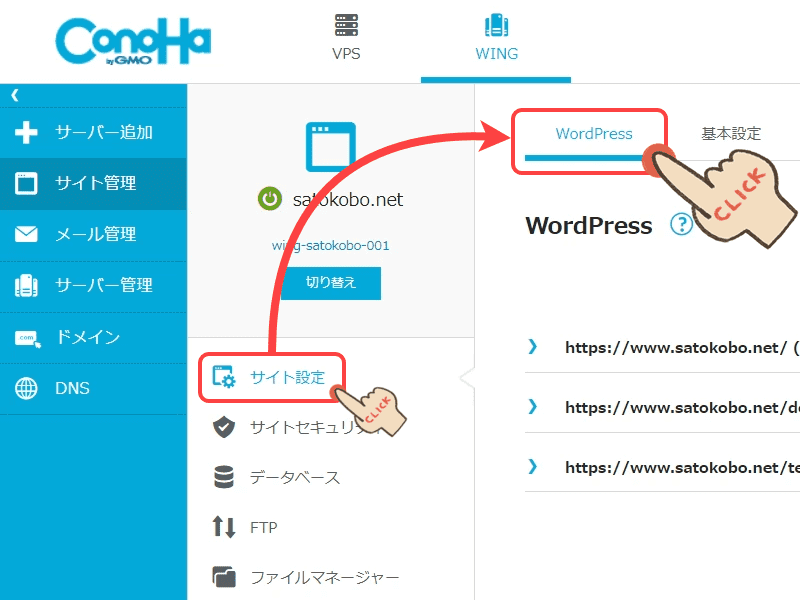
【サイト設定】>【WordPress】の順番にクリックします。はじめから WordPress 画面が表示されている方は、そのままでOKです。
STEP
【ゴミ箱アイコン】をクリックする
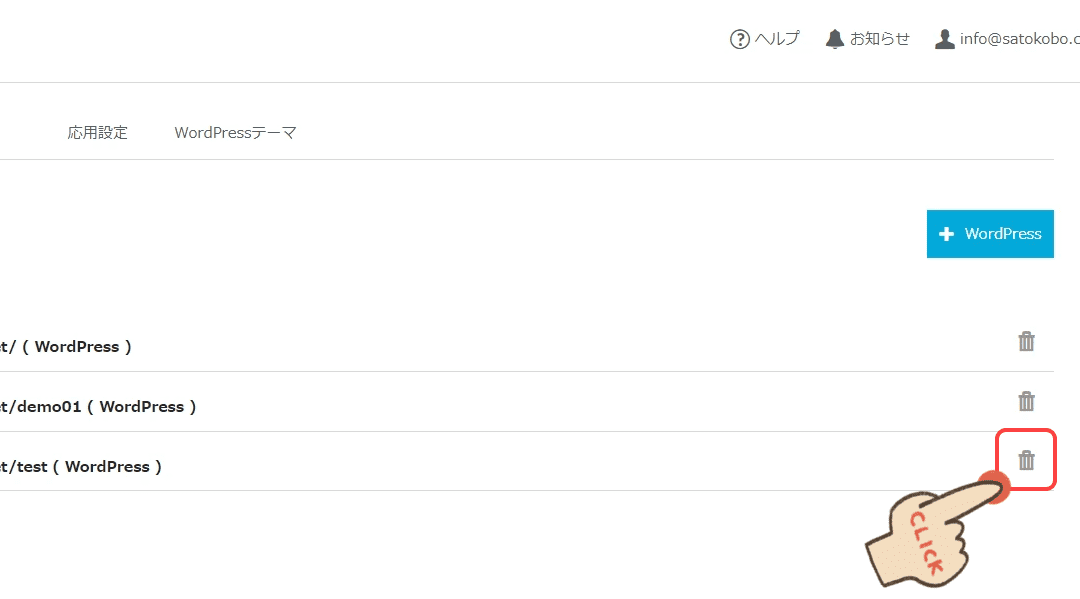
削除するワードプレスの「URL」の右端に表示されている【ゴミ箱アイコン】をクリックしてください。
STEP
【はい】をクリックする
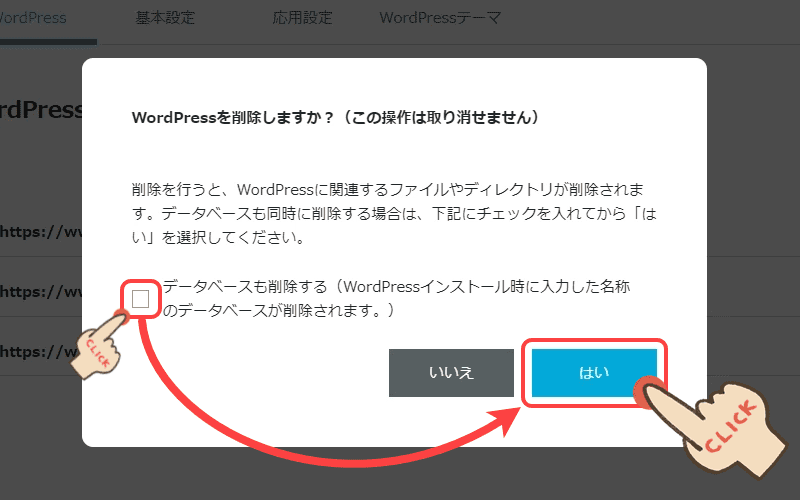
「WordPressを削除しますか?」というダイアログが表示されます。データベースも一緒に削除したい方は【チェック】を入れ、【はい】をクリックしましょう。
STEP
削除完了
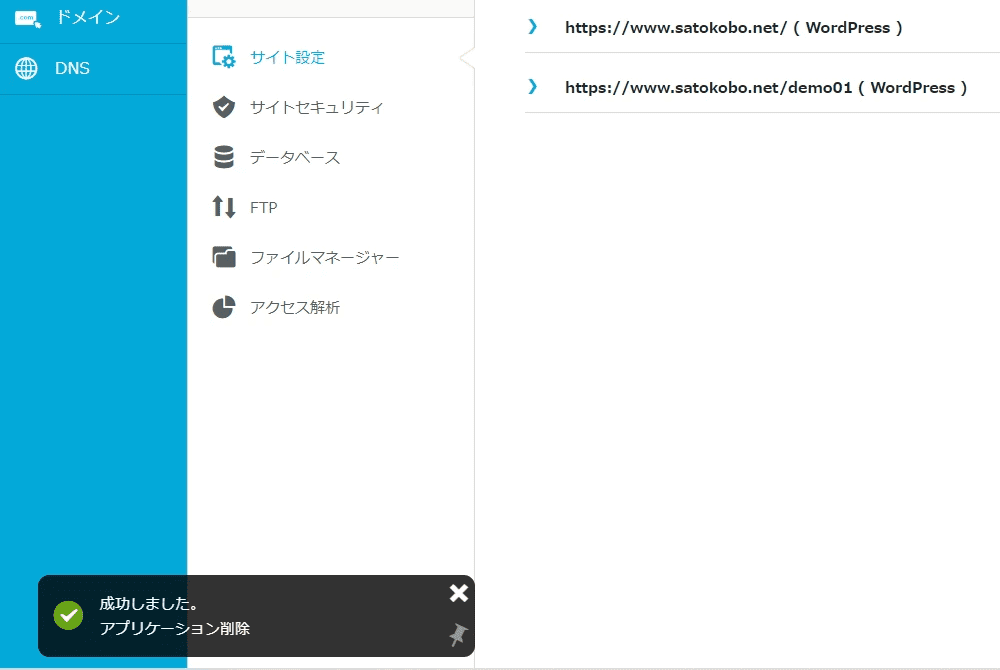
表示されていたURLがなくなり、ワードプレスの削除は完了しました。
ワードプレス削除後はどうなる?
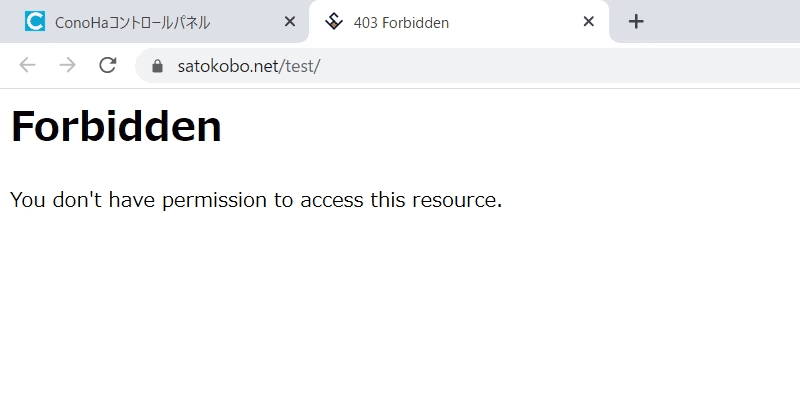
削除したサイトにアクセスしてみると、エラー画面が表示されアクセスできなくなりました。なお、このエラーは「403エラー」です。アクセスが禁止されているという意味です。