こんにちは、サトウ工房 代表の佐藤です!
今回は店舗の情報がすでに Google 検索や Google マップに掲載されているオーナー様向けに、Google マイビジネスの登録方法をご紹介します。
といっても手順は簡単ですので、30分もあれば十分登録できますよ。サクッといきましょう!
すでに店舗情報が Google 検索やマップに掲載されているけど、Google マイビジネスへの登録はまだの方
Google マイビジネスに登録する一連の流れがわかる
何かご不明な点がございましたら、お気軽にコメントください^^
Google マイビジネスの登録方法
まずは手順をざっくり確認してみましょう!
- Google アカウントを作成する(すでにお持ちでしたら飛ばしてください)
- Google マイビジネスの公式サイトにアクセスする
- 【今すぐ開始】をクリックする
- 【ビジネスの名前(店舗名)】を入力する
- 【管理を開始】をクリックする
- 【オーナー確認】をする
- 【営業時間】の登録(スキップ可)
- 【メッセージ機能】の有効化(スキップ可)
- 【説明文】の登録(スキップ可)
- 【写真】の登録(スキップ可)
- 【無料広告クレジット】の獲得(スキップ可)
- 最終確認
- Googleマイビジネス 登録完了
それでは詳しい手順を説明していきます。
Google アカウントを作成する(すでにお持ちでしたら飛ばしてください)
Google マイビジネスに登録するためには Google アカウントが必要です。
Google アカウントを持っていない方は『Google アカウントの作成方法』という記事を参考に、アカウントの作成してみてください。
Google マイビジネスの公式サイトにアクセスする
Google アカウントを作成しましたら、Google マイビジネスの公式サイトにアクセスしましょう。
下のボタンをクリックすると、公式サイトを開くことができます。
【今すぐ開始】をクリックする
Google マイビジネスの公式サイトにアクセスできたら、【今すぐ開始】ボタンをクリックします。
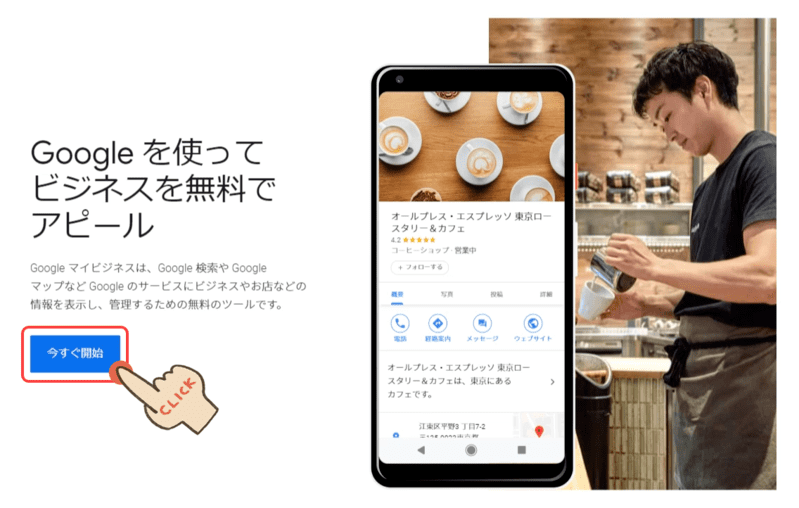
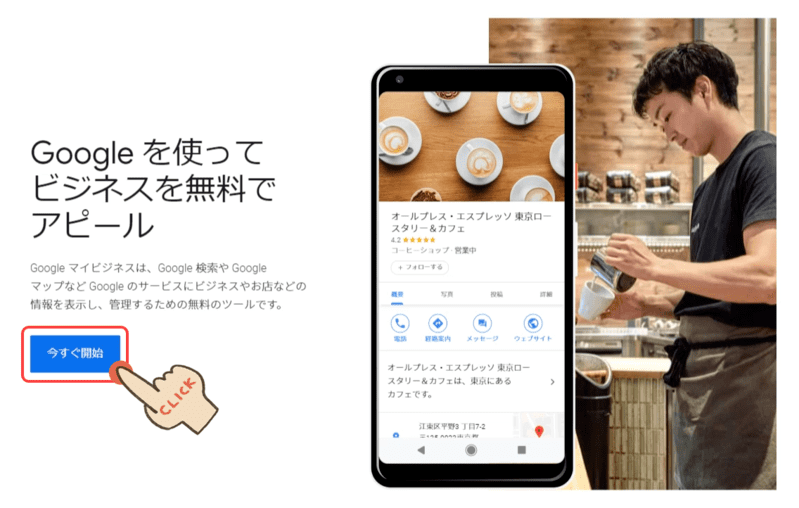
【ビジネスの名前(店舗名)】を入力する
自社のビジネス情報の確認と管理と表示されたページに移動したら、あなたの【ビジネスの名前(店舗名)】を入力しましょう。
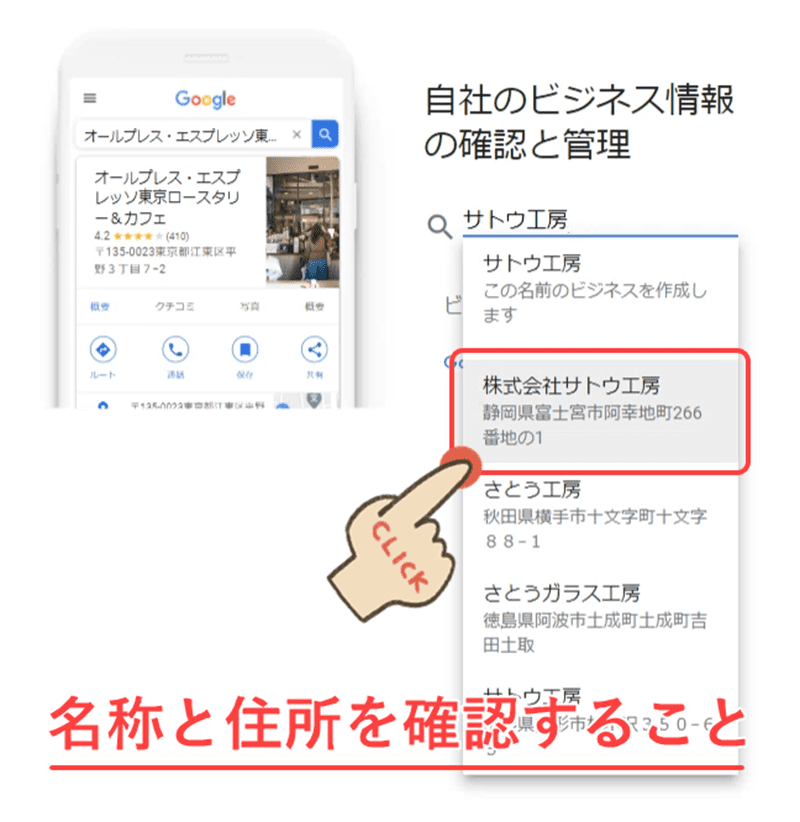
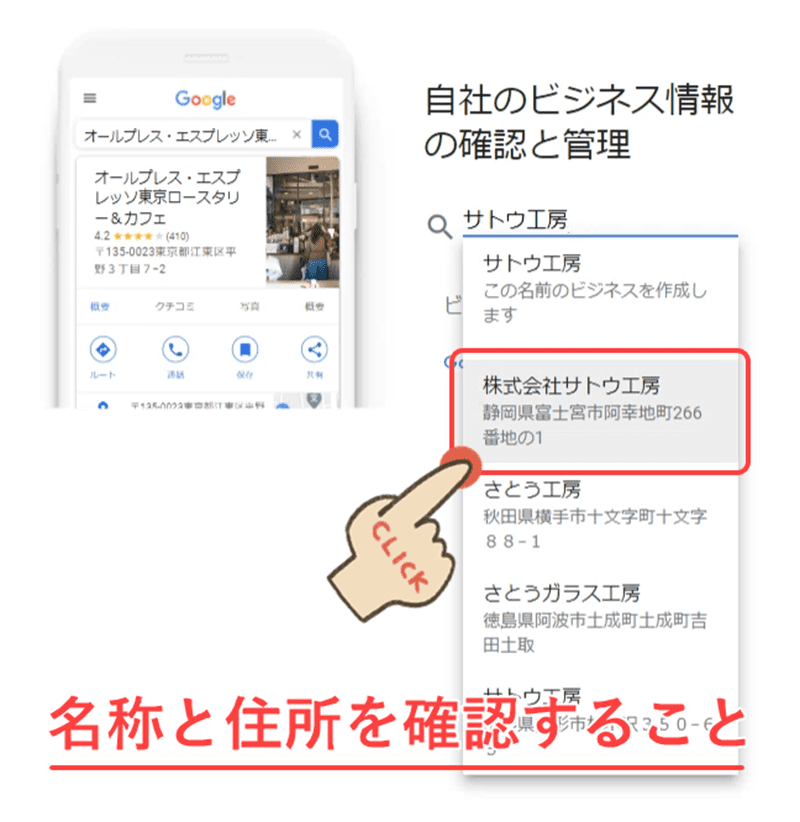
ビジネス名を入力すると、いくつか似たような名称の候補が出てくることもあります。弊社の登録時にも出てきました。
名称と住所を確認し、選択し間違えないように気をつけてください。
【管理を開始】をクリックする
このビジネスを管理して、クチコミへの返信や連絡先情報の更新を行いましょうと表示されたページに移動したら、【管理を開始】をクリックします。
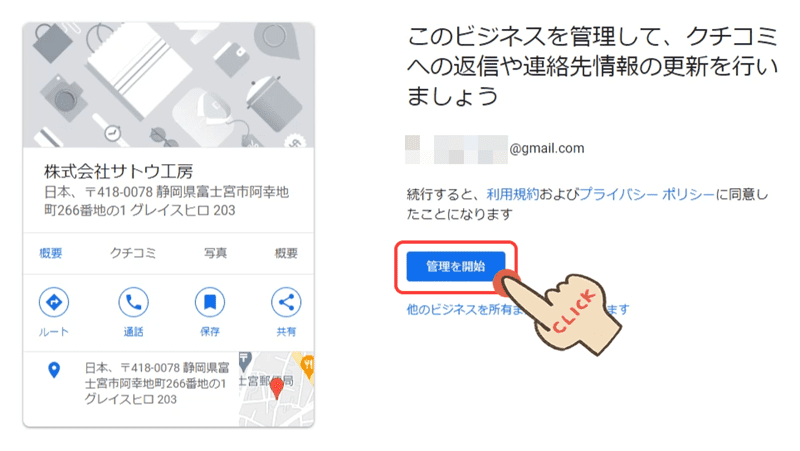
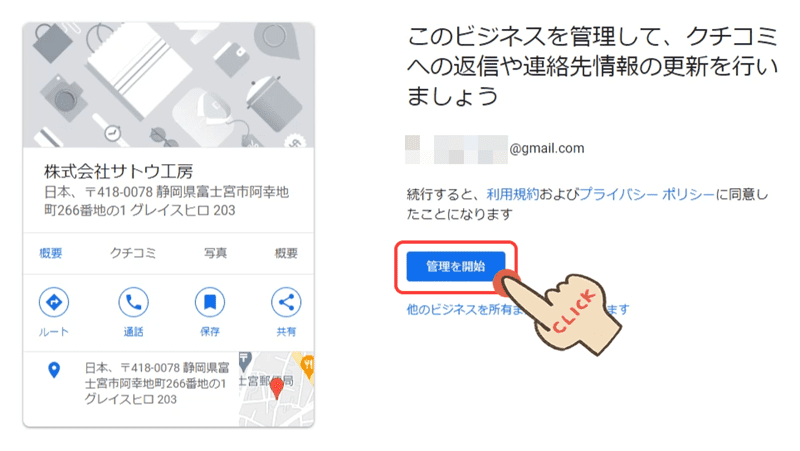
【オーナー確認】をする
確認方法をお選びくださいと表示されたページに移動したら、ビジネスオーナーの確認を行います。
弊社の場合は、すでに電話番号が登録されていたので、電話でオーナー確認をしました。
【通話】をクリックすると、コードを入力と表示されたページに移動するとともに、すぐ電話がかかってきます。
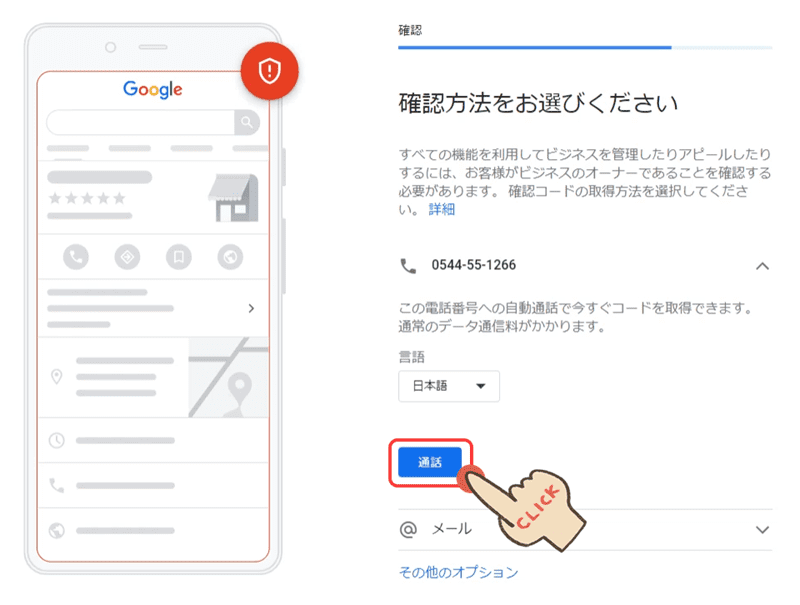
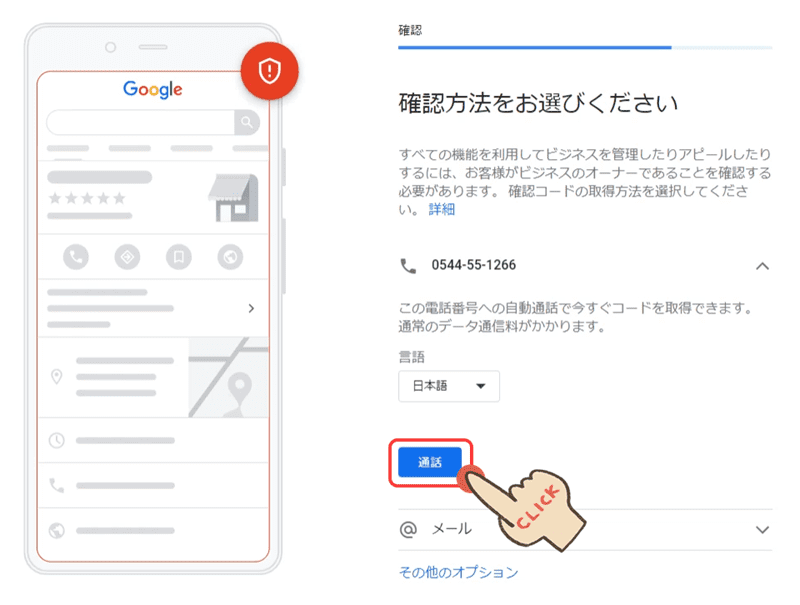
電話で6桁の確認コード(数字)を伝えられるので、【確認コード】を入力し【確認】をクリックしましょう。
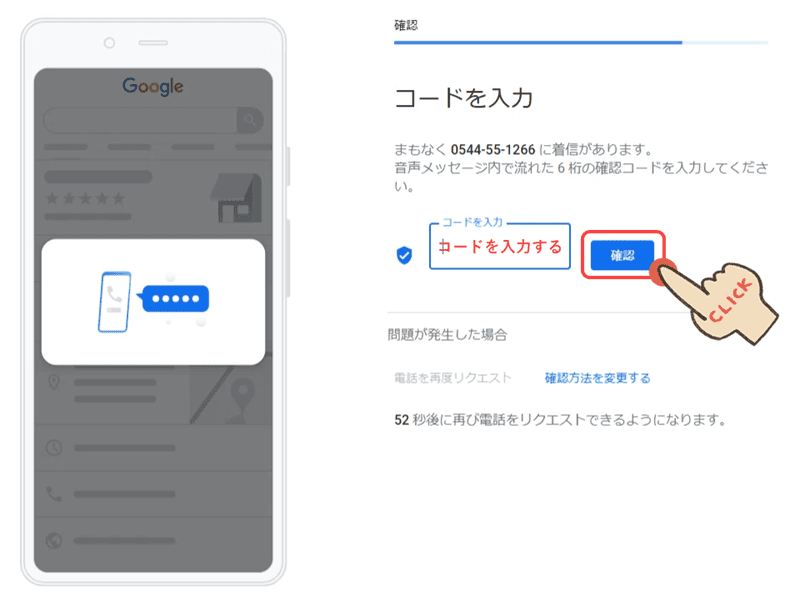
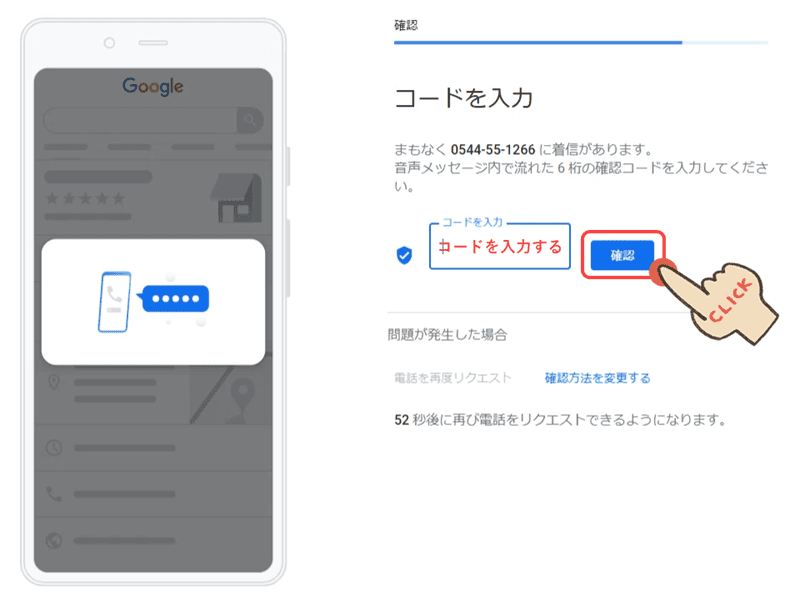
ビジネス情報のオーナー確認が完了しましたと表示されたページに移動したら、オーナー確認は完了です。
【次へ】をクリックしましょう。
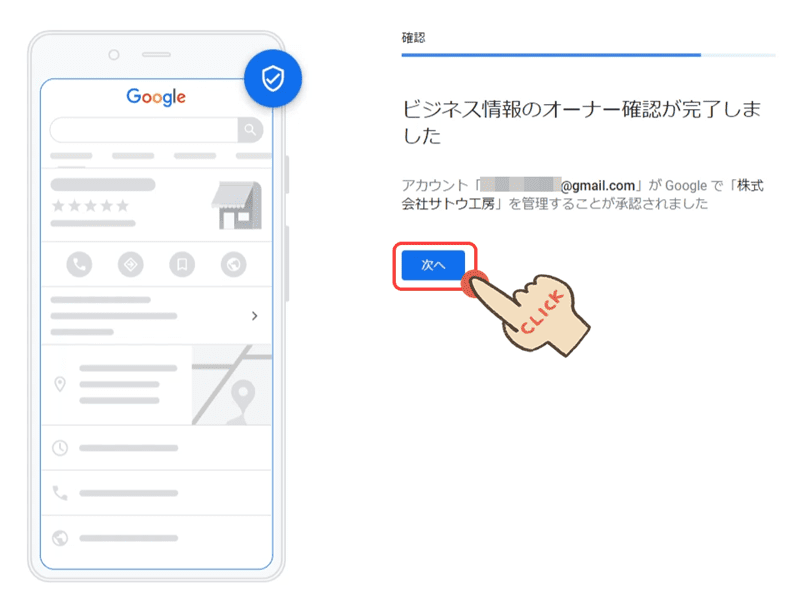
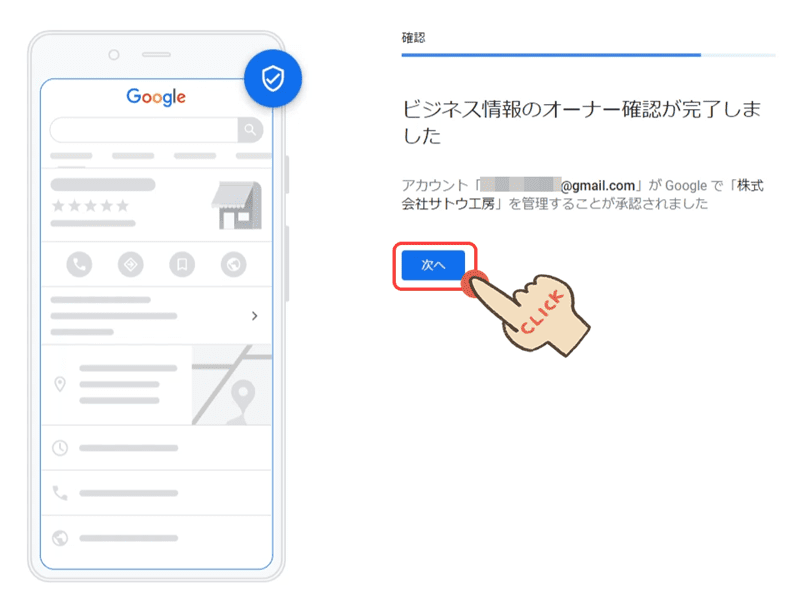
なお、オーナー確認の方法は、電話以外にもメールやハガキでの確認なども可能です。
【その他のオプション】をクリックすると、ハガキを郵送とその他の設定という項目が表示されます。
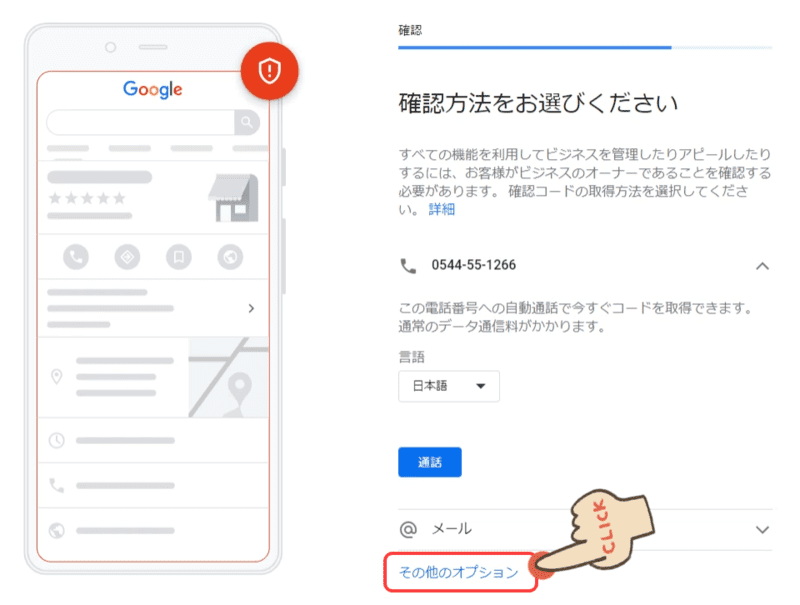
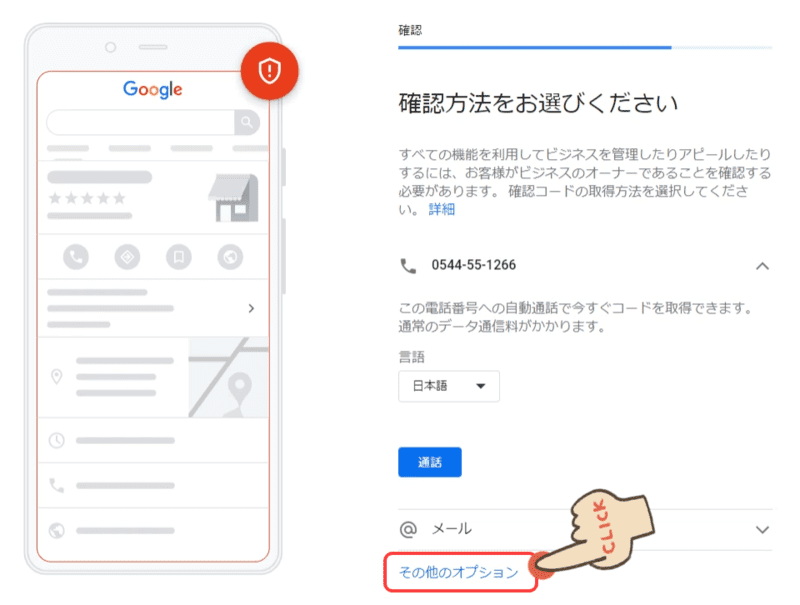
ハガキでの確認を希望の方は【ハガキを郵送】をクリックし、【連絡先の名前】を入力したあと【郵送】をクリックします。
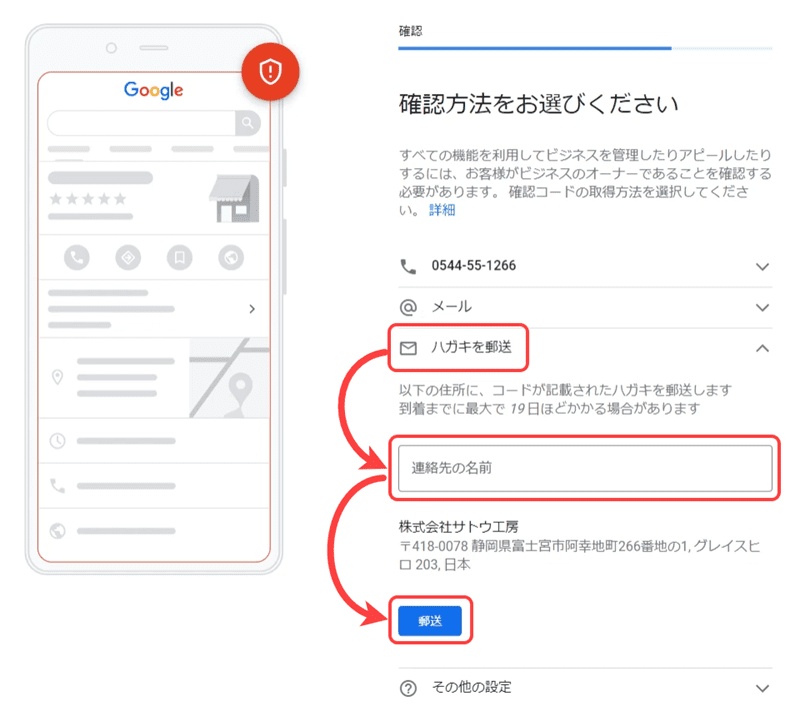
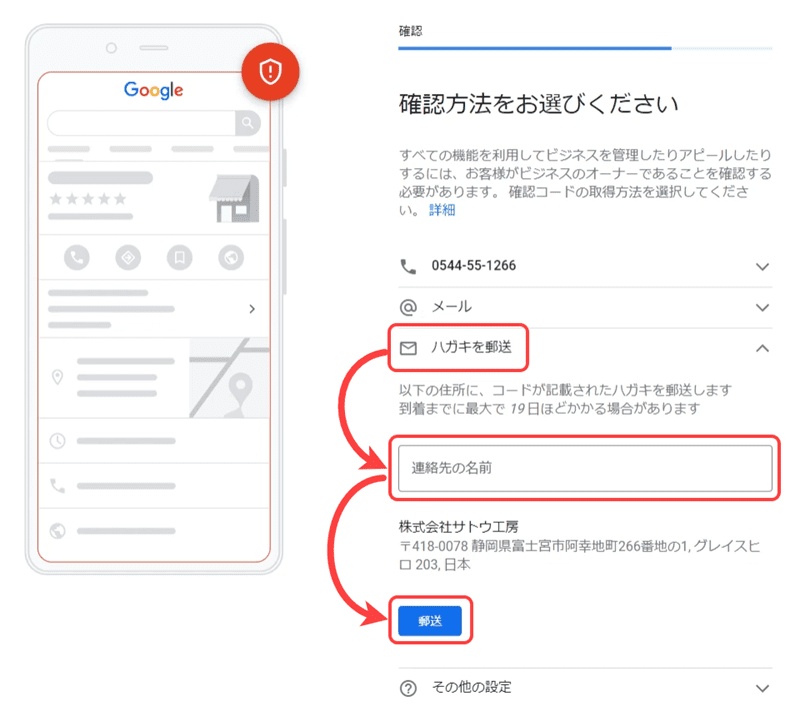
ただしハガキの場合、最大19日ほどかかることもあるようですので、なるべく早く済ませたい人は電話もしくはメールがおすすめです。
また、この時点でオーナー確認ができない場合は【その他の設定】をクリックし、【後で確認】を続けてクリックしましょう。
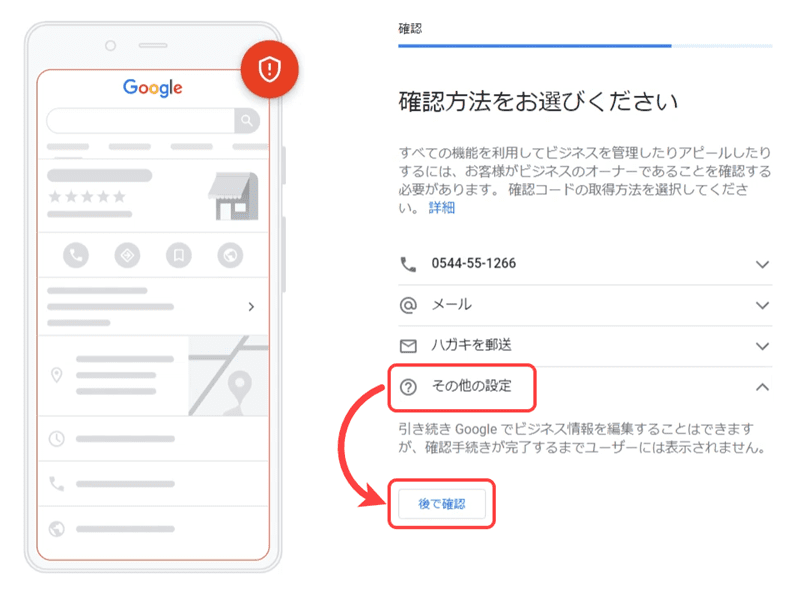
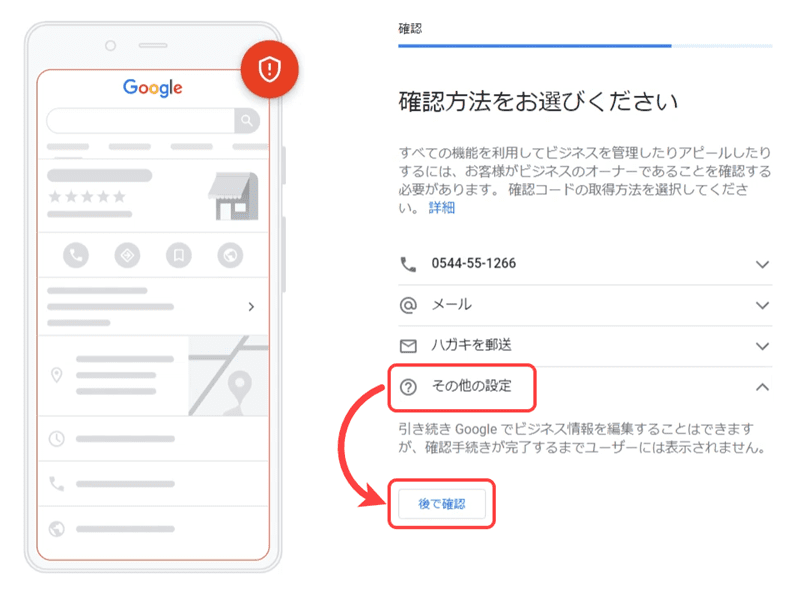
これ以降の手順は、どの情報も後で編集可能ですので、時間がかかりそうな場合は【スキップ】で進めていって構いません。
【営業時間】の登録(スキップ可)
営業時間を追加すると表示されたページでは、お店の営業時間を登録できます。
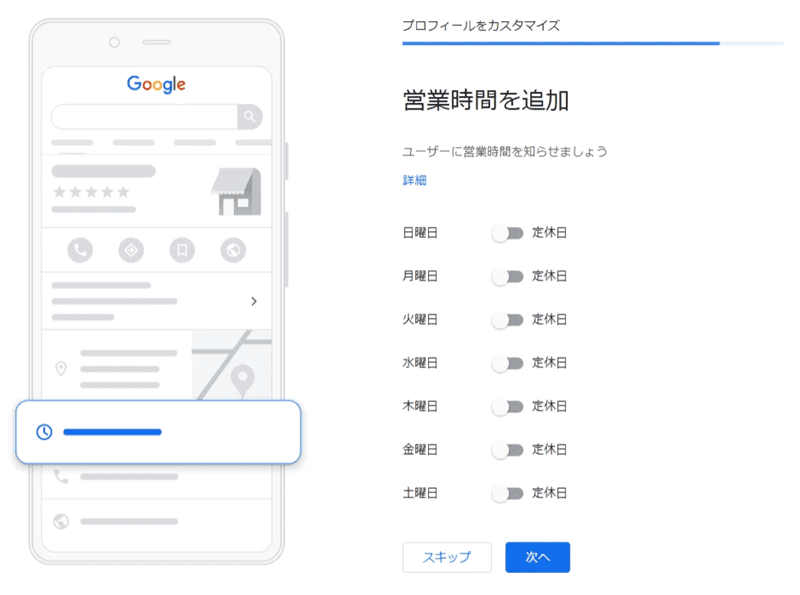
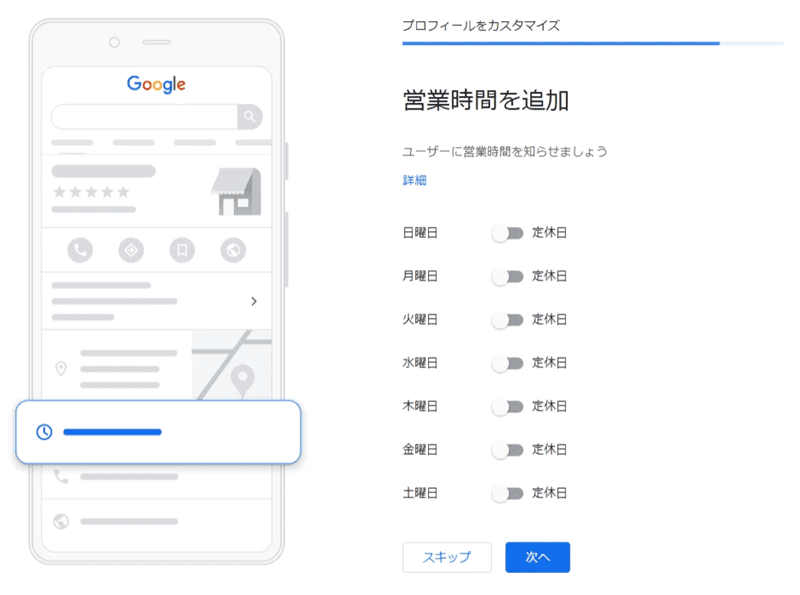
ここで設定してもいいですし、【スキップ】で飛ばすことも可能です。いつでも編集できますが、必ず設定しておきたい項目です。
【メッセージ機能】の有効化(スキップ可)
メッセージを追加すると表示されたページでは、メッセージ機能の設定ができます。
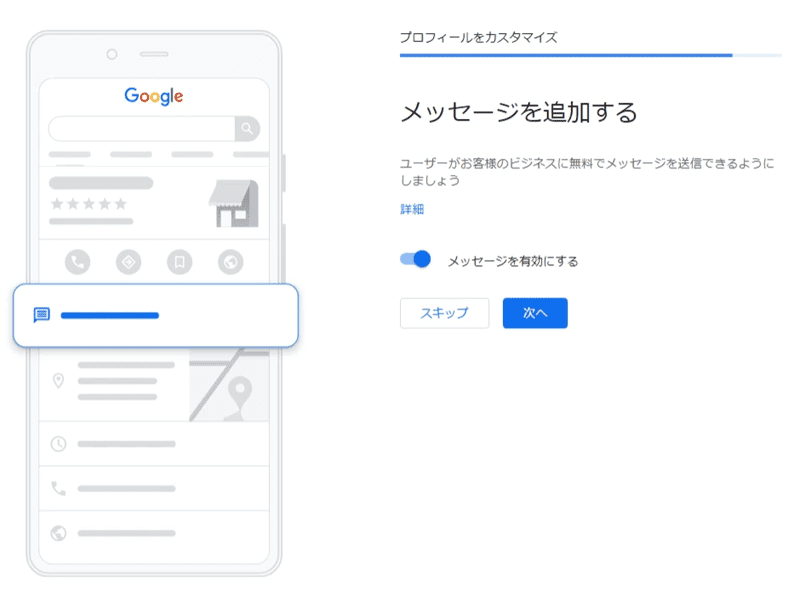
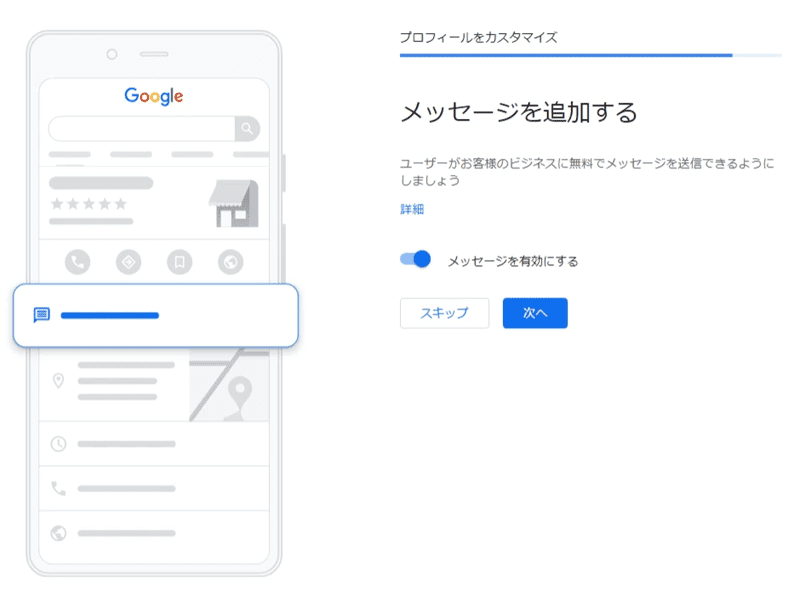
メッセージ機能を有効化すると、ユーザーはオーナー宛にメッセージを送信できるようになり、LINE のようなやり取りができます。
メッセージ機能も【スキップ】で飛ばすこともできますし、いつでも設定の変更が可能です。
ユーザーとしてはメッセージ送信後、すぐに返信が欲しいので、返信に時間がかかりそうな場合は設定しない方がいいでしょう。
【説明文】の登録(スキップ可)
ビジネスの説明を追加と表示されたページでは、お店に関する説明文を登録できます。
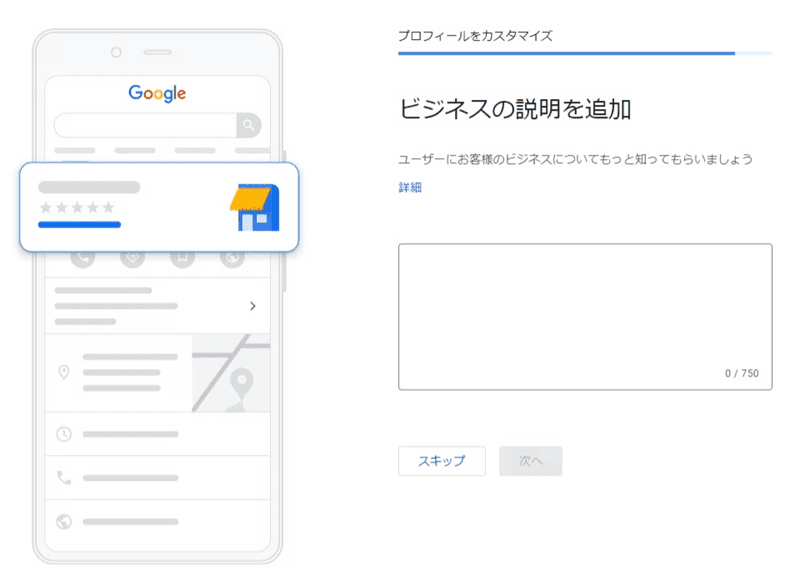
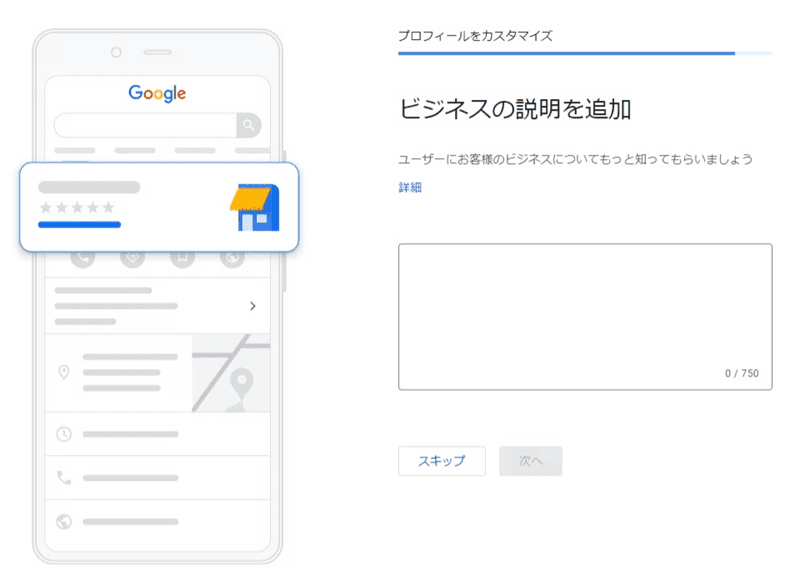
ここで設定してもいいですし、【スキップ】で飛ばすもことも可能です。説明文もいつでも編集できますが、必ず設定しておきたい項目です。
説明文のポイントは、日本全国の同業者が集結するイベントがあったとして、その中で自分のお店をアピールするイメージで書くのがおすすめです。
【写真】の登録(スキップ可)
ビジネスの写真を追加と表示されたページでは、お店に関する写真を登録できます。
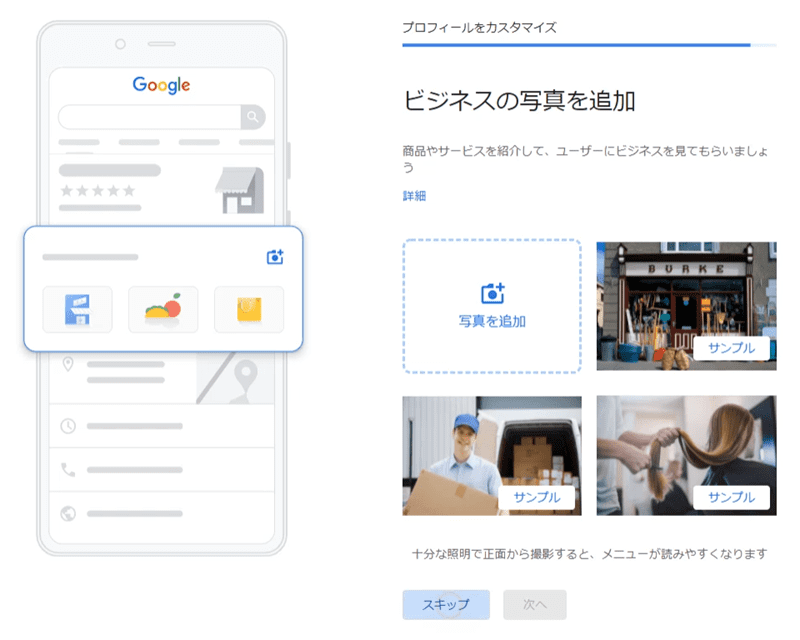
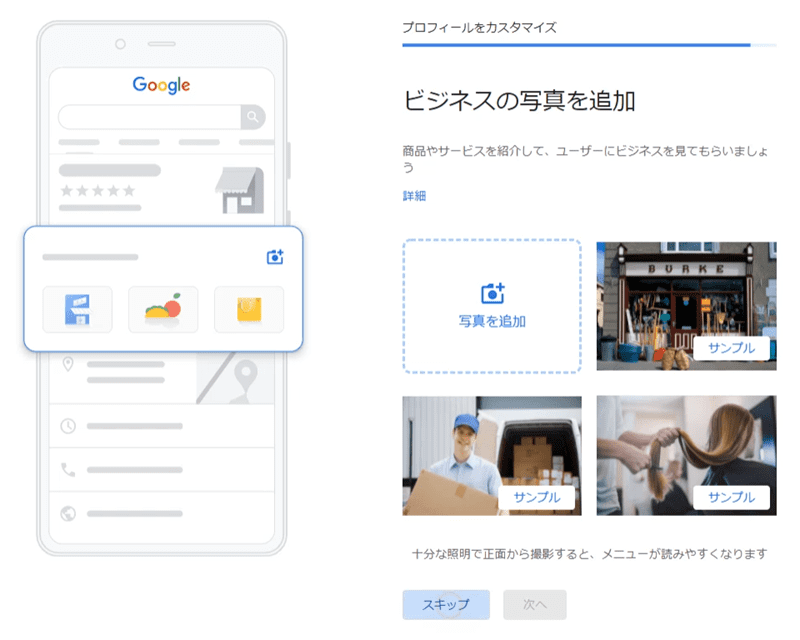
ここで設定してもいいですし、【スキップ】で飛ばしても構いません。写真もいつでも変更できますが、必ず設定しておきたい項目です。
【無料広告クレジット】の獲得(スキップ可)
¥7,500分の無料広告クレジットを獲得しましょうと表示されたページでは、【クレジットを獲得】をクリックすることで7500円分の広告費用を無料で貰うことができます。
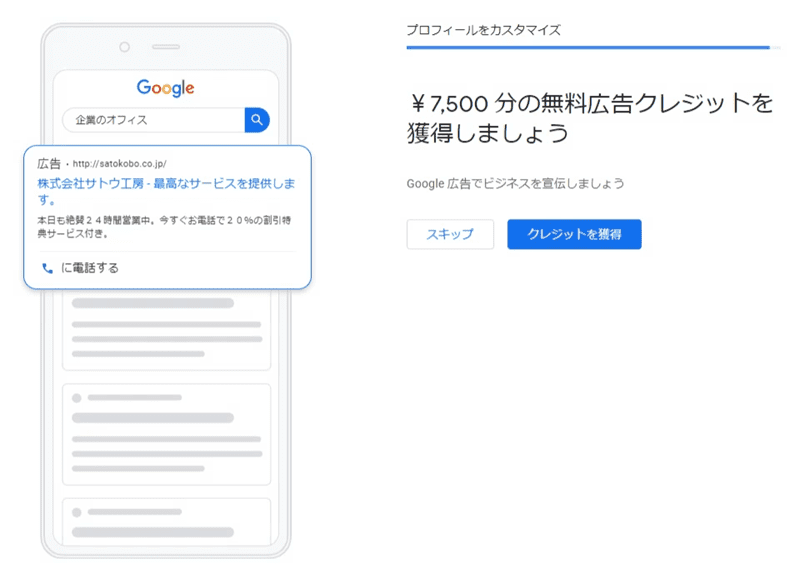
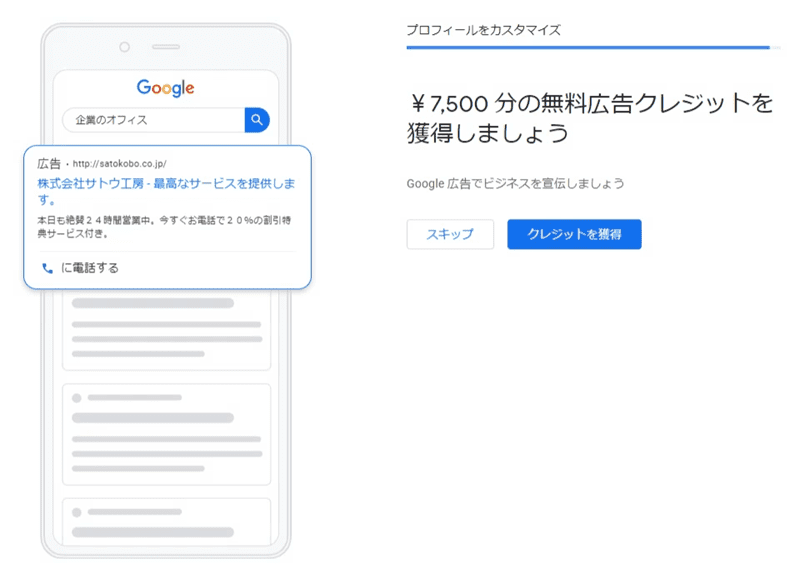
広告を使う予定がある場合は、クレジットを獲得して損はないですが、とくに必要なければ【スキップ】で飛ばしてOKです。無料広告クレジットも後から設定可能です。
最終確認
お客様のビジネスプロフィールはあと少しで準備が完了しますと表示されたページに移動したら、【続行】をクリックしましょう。
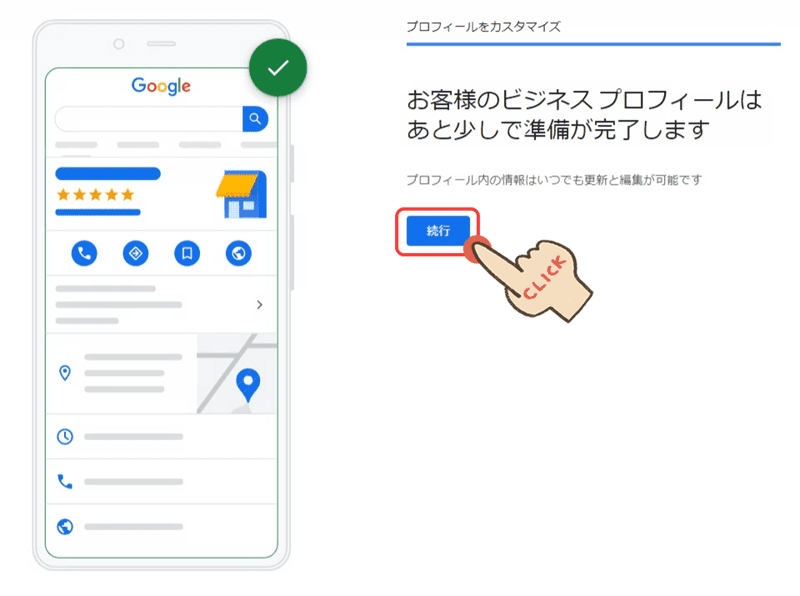
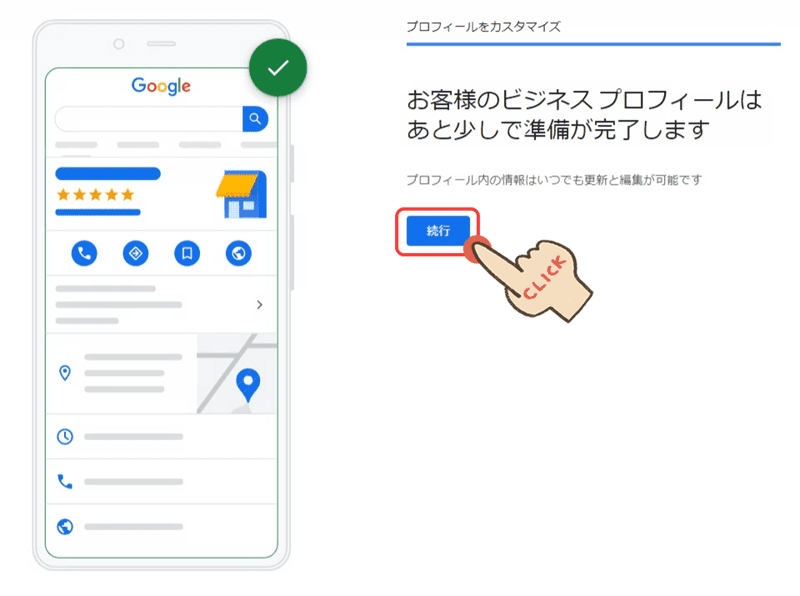
Googleマイビジネス 登録完了
Google マイビジネスへようこそというダイアログの【始める】をクリックすれば、Google マイビジネスの登録は完了です。
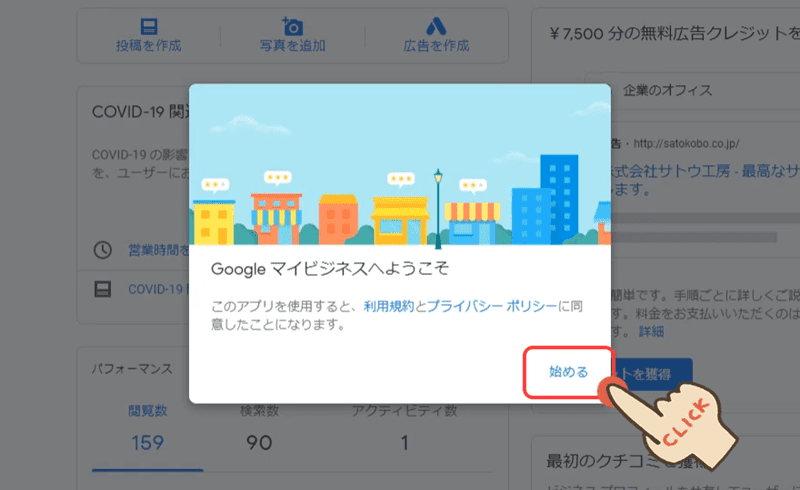
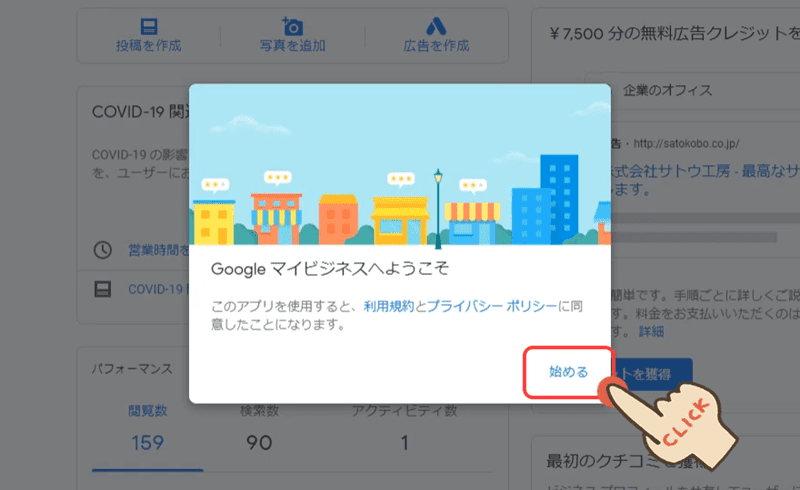
以上、『Google マイビジネスの登録方法【すでに店舗情報が Google マップに掲載されている場合】』でした
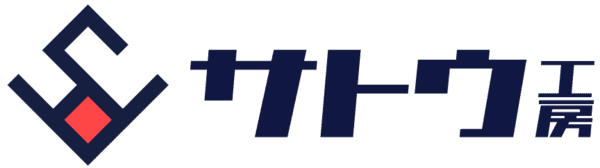
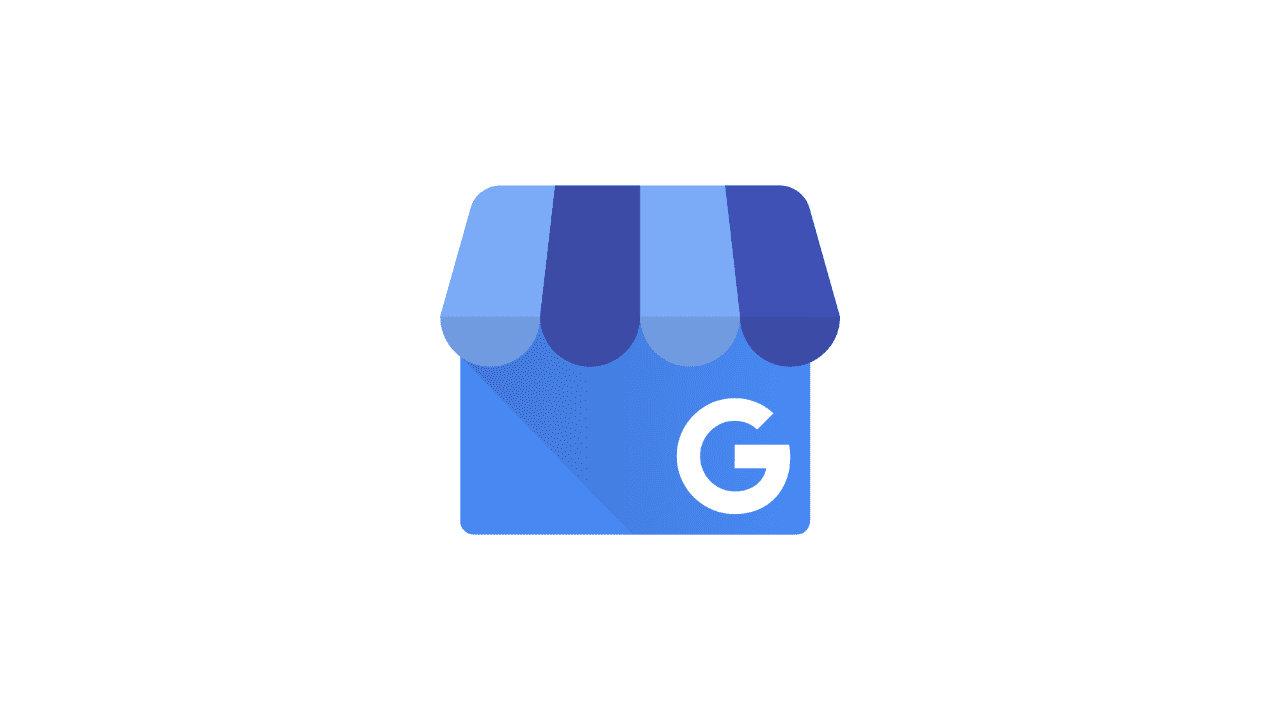

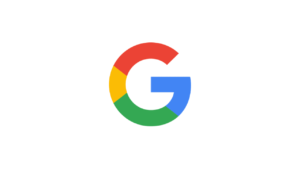
コメント